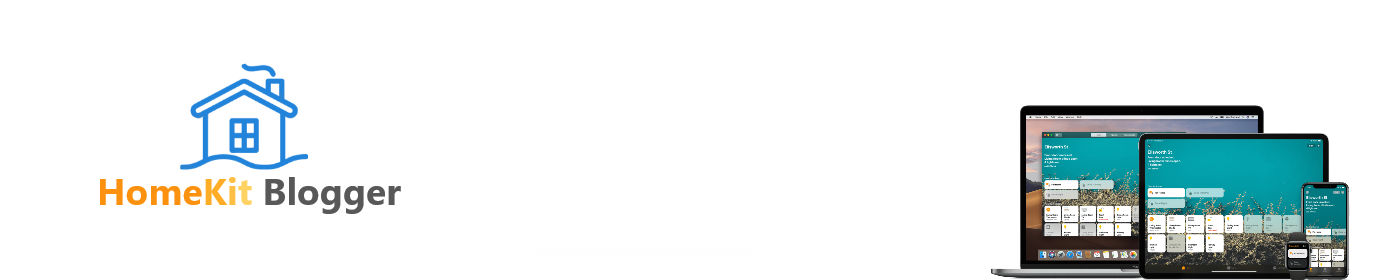ESP32 Programmierung mit der Arduino IDE
Hier zeige ich euch wie ihr einen ESP32* mit Hilfe der Arduino IDE programmieren könnt. Der erste Schritt zu einem DIY HomeKit Gerät.
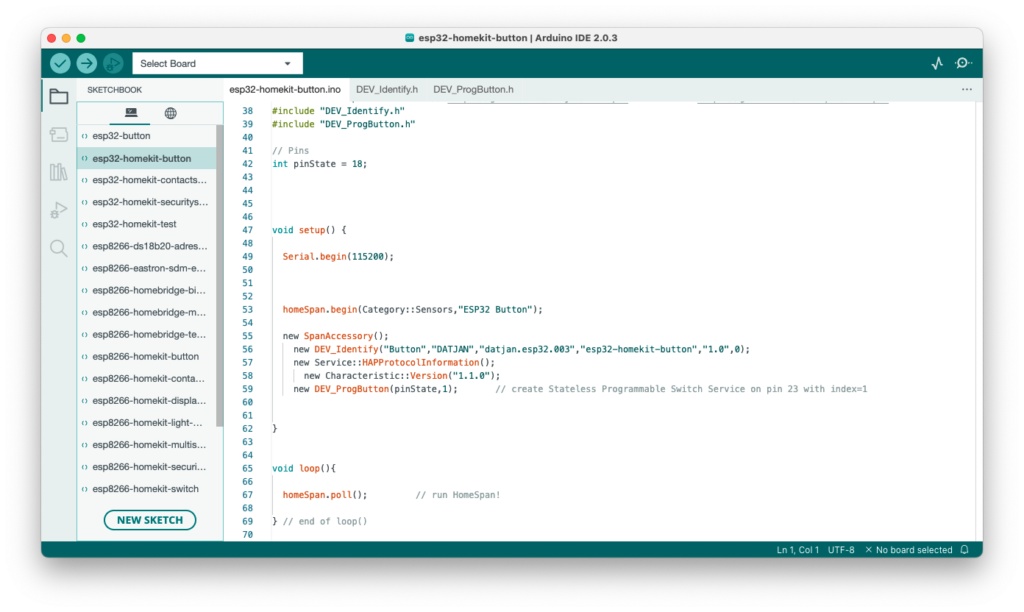
Einleitung
In diesem Blogeintrag gehen wir die folgenden Schritte zur Installation der Arduino IDE durch:
- Installation Arduino IDE
- Bordverwalter URL konfigurieren
- ESP32 Bordverwalter installieren
- Board auswählen
- Port auswählen
Arduino Installation
Die aktuelle Arduino IDE Version könnt ihr euch hier herunterladen: https://www.arduino.cc/en/software
Die Software ist für Windows, Linux und Mac (Intel und Apple Silicon) verfügbar.
Bordverwalter URL
Jetzt müssen wir einen sogenannten “Bordverwalter” für den ESP32* installieren.
Dazu konfigurieren wir unter “Arduino IDE -> Preferences -> Setting” die Links zu den dazugehörigen Bordverwalter-Repositories:
URL für ESP32 v1: https://dl.espressif.com/dl/package_esp32_index.json
URL für ESP32 v2: https://raw.githubusercontent.com/espressif/arduino-esp32/gh-pages/package_esp32_index.json
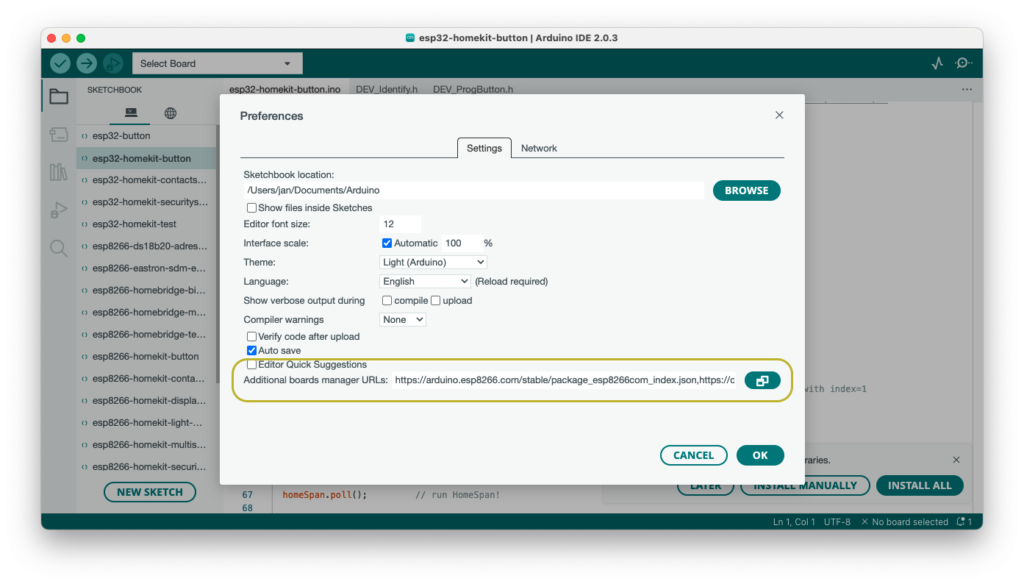
Bordverwalter installieren
Nun könnt ihr über “Tools -> Board -> Boards Manager…” nach “ESP32” suchen und den ESP32 Bordverwalter installieren:
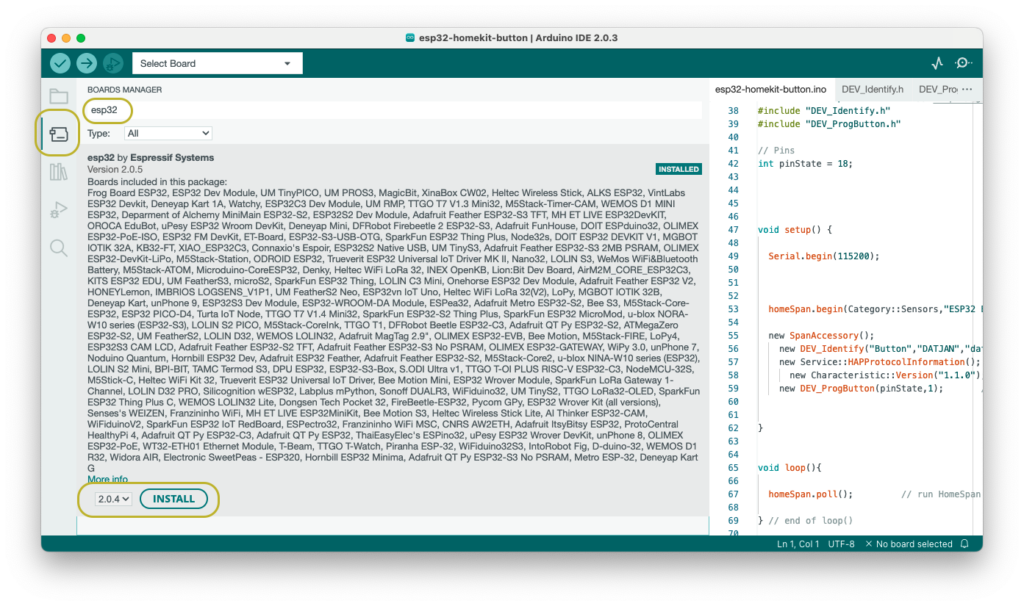
Board auswählen
Bevor ihr nun euren Sketch (Sourcecode) auf den ESP32 hochladen könnt müsst ihr unter “Tools -> Board -> esp32” das entsprechende Board auswählen. Für einen Standard ESP32 nutzt ihr einfach “ESP32 Dev Module”.
Port auswählen
Unter “Tools -> Port” erscheint nach dem Anschliessen des ESP32 Boards ein neuer Porteintrag. Diesen wählt ihr aus damit Arduino sich korrekt verbinden kann.
Upload
Über den Upload Button könnt ihr nun eure Sketche auf den ESP32* übertragen.
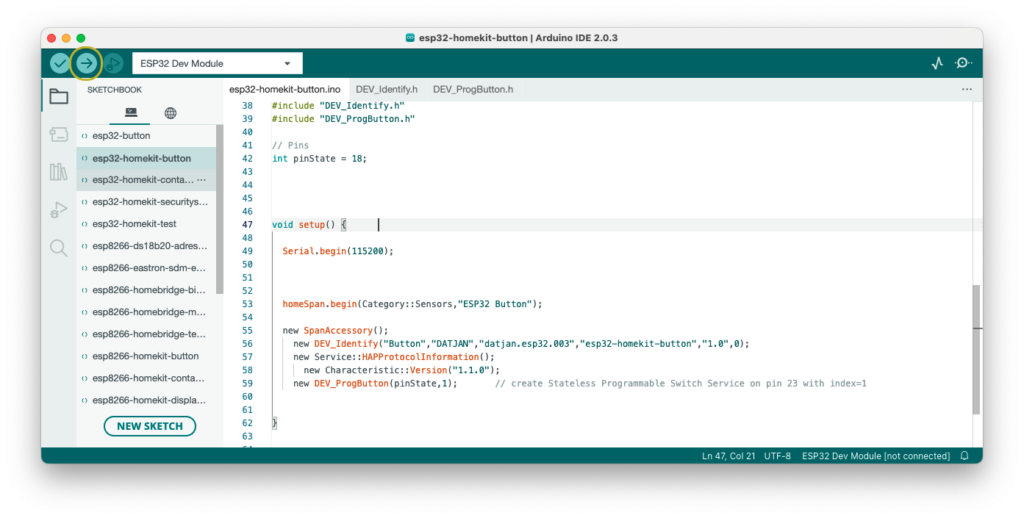
Wenn Arduino beim Hochladen (Connecting…) hängen bleibt, dann müsste ihr am ESP32-Board den Boot Knopf gedrückt halten solange bis Arduino den Sketch anfängt hochzuladen.
Mögliche Probleme
Auf einem Mac M1 kann beim Kompilieren folgender Fehler auftreten: exec: “python”: executable file not found in $PATH
Lösung: Arduino IDE aus Terminal starten: open /Applications/Arduino.app