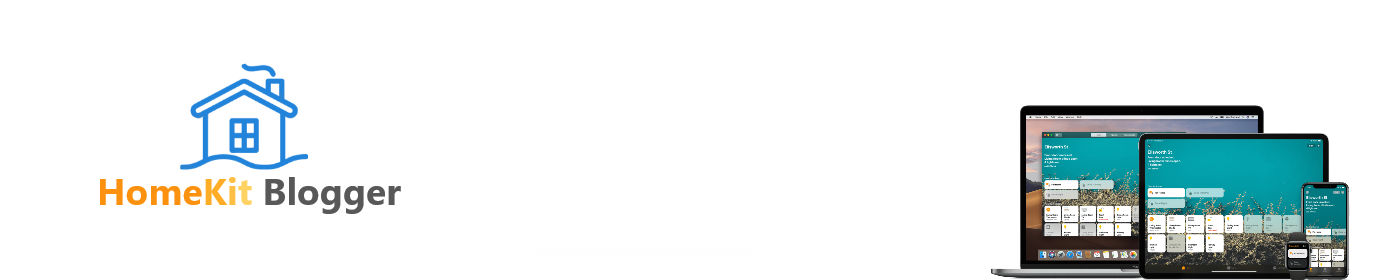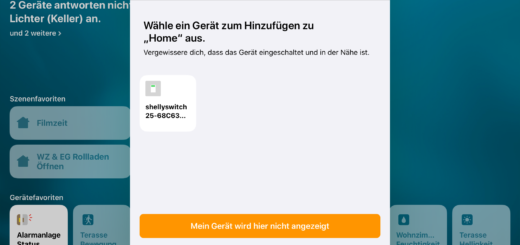Homebridge auf Docker einer Synology Disk Station installieren (DSM Versions unabhängig)
Homebridge auf einer Synology Disk Station zu installieren ist kein Hexenwerk. Eine Abhängigkeit gibt es jedoch…
Homebridge ist für mich die einzige Möglichkeit meinen Logitech Harmony Hub* in HomeKit und damit in meine Automatisationen einzufügen. Man würde denken das ein so erfolgreiches Produkt wie Logitech Harmony eine HomeKit integration bietet, aber weit gefehlt. Logitech ist halt leider Gestern wie Heute keine Premium-Firma. Allein die Harmony App zeigt schon wie wenig Logitech in diese Sparte investiert. Selbst die IKEA Home Smart App ist mittlerweile intuitiver und neumodischer.
Nicht jede Synology Disk Station unterstützt das Homebridge-Paket, daher zeige ich euch die Installation auf meiner DS218+* mit Hilfe von Docker.
Die Voraussetzungen
Als erstes verbinden wir uns auf die Synology Disk Station*. Die URL ist im Screenshot erkennbar. Natürlich müsst ihr meine IP durch eure IP austauschen.
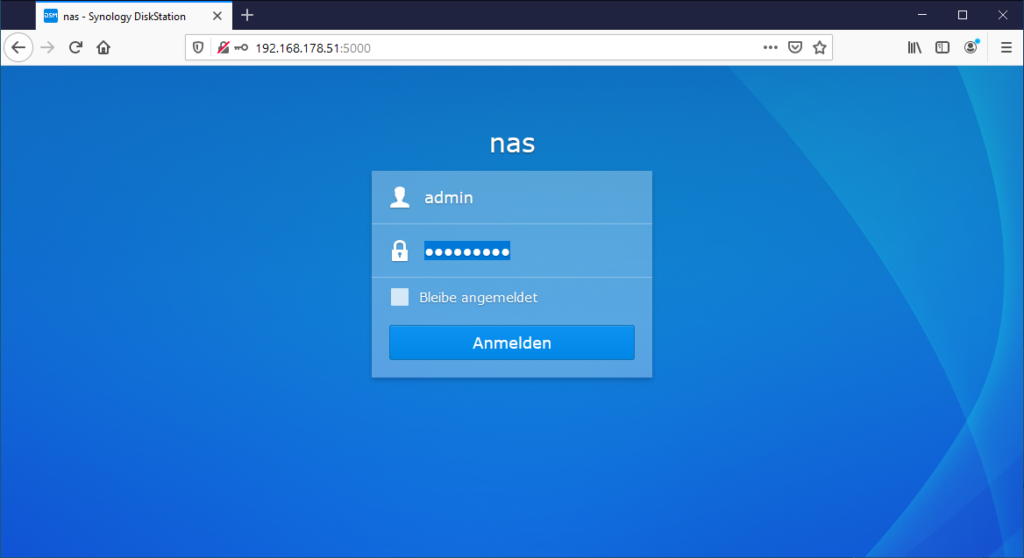
Homebridge läuft in einem Docker Container. Daher muss das Docker Paket im Paket-Zentrum installiert und gestartet sein:
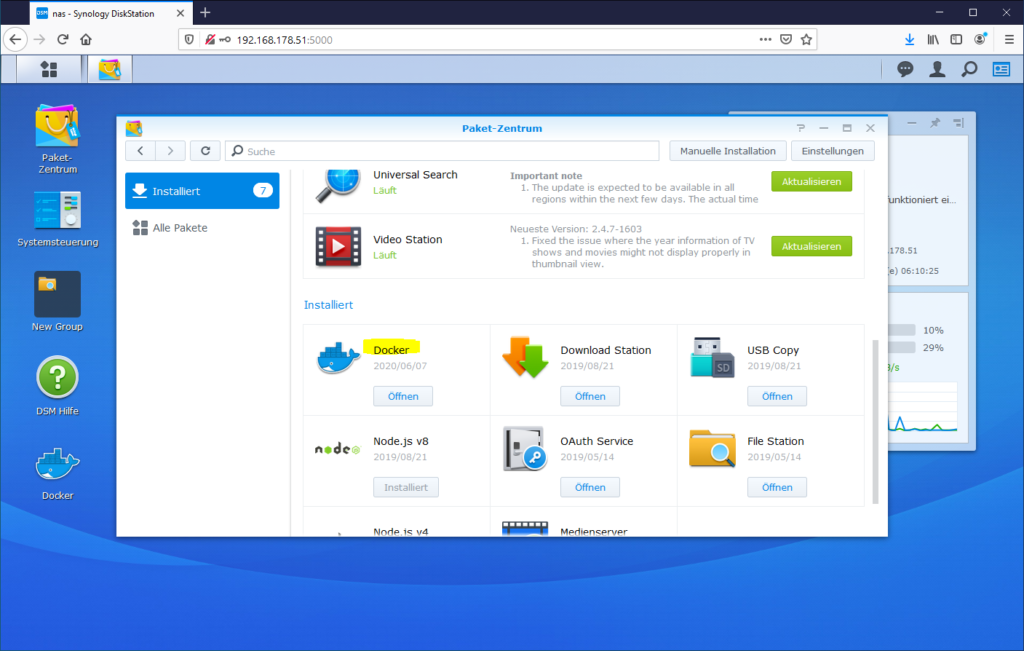
Homebridge-Docker-Container Einrichtung
Wir öffnen Docker und gehen in den Menüpunkt “Registrierung”.
Dort suchen wir nach “Homebridge” und downloaden das Paket “onzu/homebridge” in der Version “latest”:
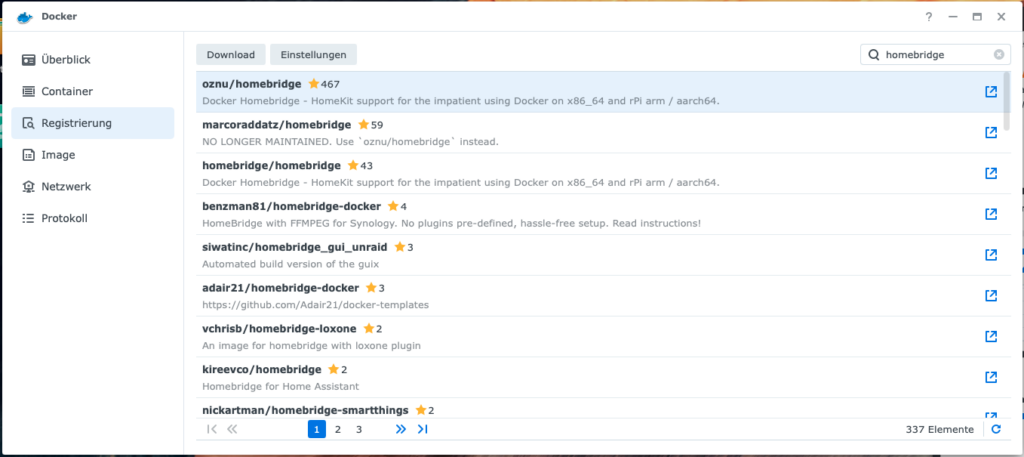
Im Reiter “Image” wählen wir nun das heruntergeladene Image aus und klicken auf “Starten”:
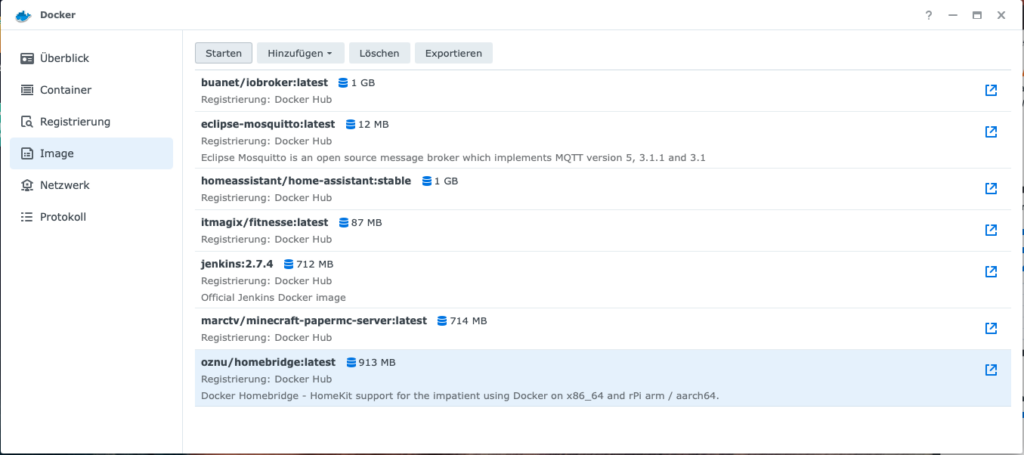
Jetzt müssen wir dem Container ein paar Einstellungen übergeben:
Wir richten das Netzwerk des Containers als “Docker Host” ein:
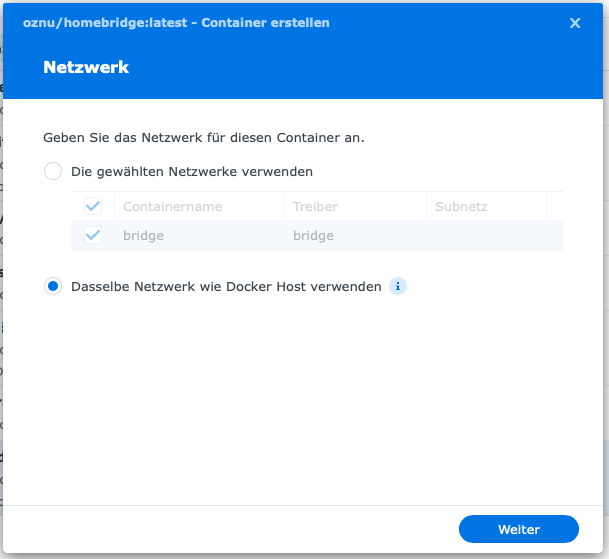
Unter Allgemeinen Einstellungen geben wir dem Container einen Namen und aktivieren den automatischen Neustart:
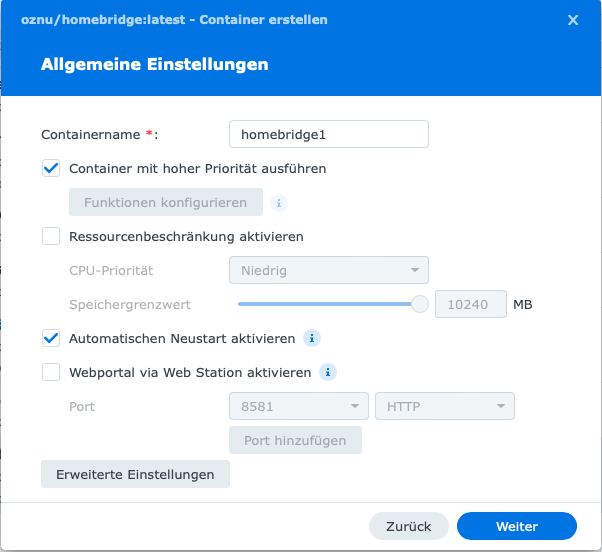
Unter “Erweiterten Einstellungen” fügen wir eine neue Umgebungsvariable hinzu “Umgebung -> Hinzufügen”.
Die Variable nennen wir “DSM_HOSTNAME” und der Wert ist der Hostname der Synology Nas. Den Hostnamen könnt ihr unter “Systemsteuerung -> Info-Center -> Servername” finden.
Wir schließen den Dialog mit “Speichern”.
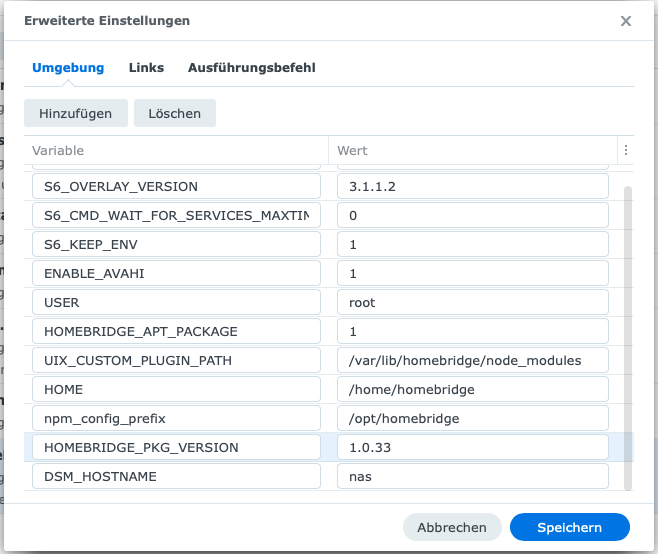
Nach dem Klick auf “Weiter” gelangen wir zu den Volume-Einstellungen”. Hier müssen wir ein Verzeichnis des Containers mounten.
Auf “Datei hinzufügen” legen wir ein Verzeichnis auf der NAS an und verknüpfen das mit dem “Mount-Pfad” “/homebridge”.
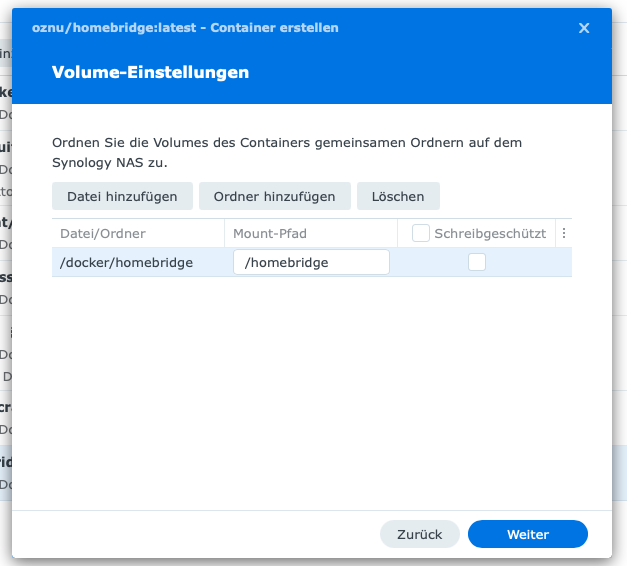
Jetzt klicken wir auf “Weiter” bis der Container angelegt wurde. Wir finden ihn nun unter “Container”. Im besten Fall wird er auch schon ausgeführt.
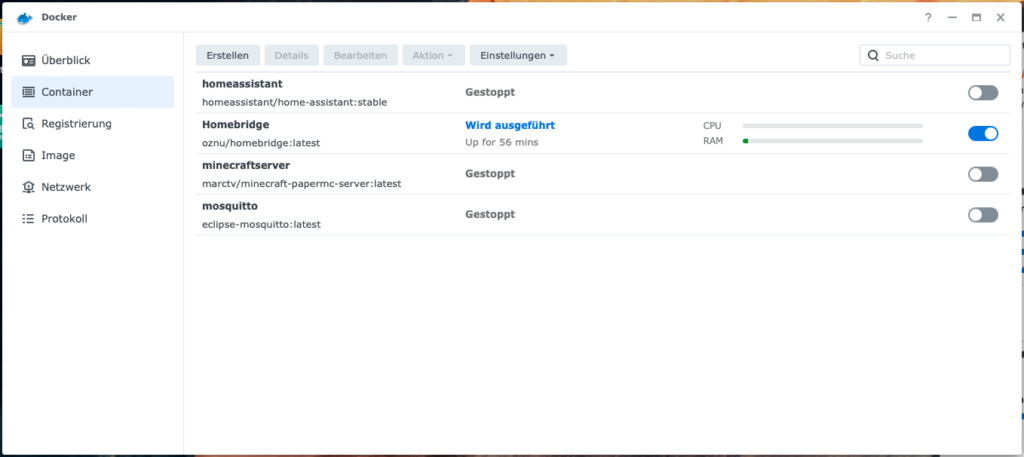
Auch wenn dort “Wird ausgeführt” steht kann es bei Homebride imm noch ca. eine Minute dauern bis die Homebridge Oberfläche erreichbar ist.
Hombridge Oberfläche
Über die während der Installation angezeigten Adresse, in meinerm Fall “http://192.168.178.51:8581/”, gelangt man auf die Homebridge Oberfläche.
Der standard Benutzer ist “admin” mit dem Passwort “admin”.
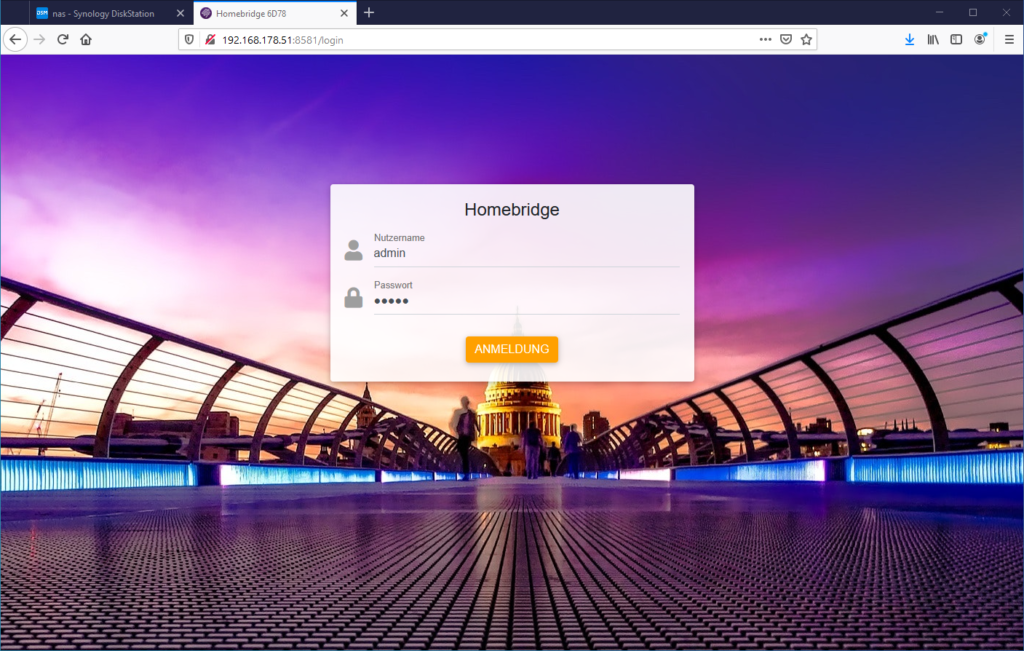
Homebridge läuft nun erfolgreich auf eurer Synology Disk Station. Sobald ihr euch auf der Weboberfläche angemeldet habt, wird der HomeKit-Code angezeigt, mit dem ihr Homebridge wie gewohnt in HomeKit einbinden könnt.