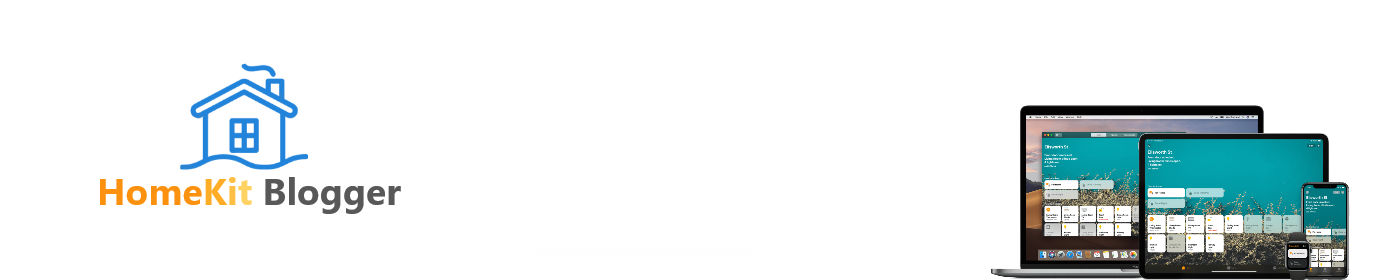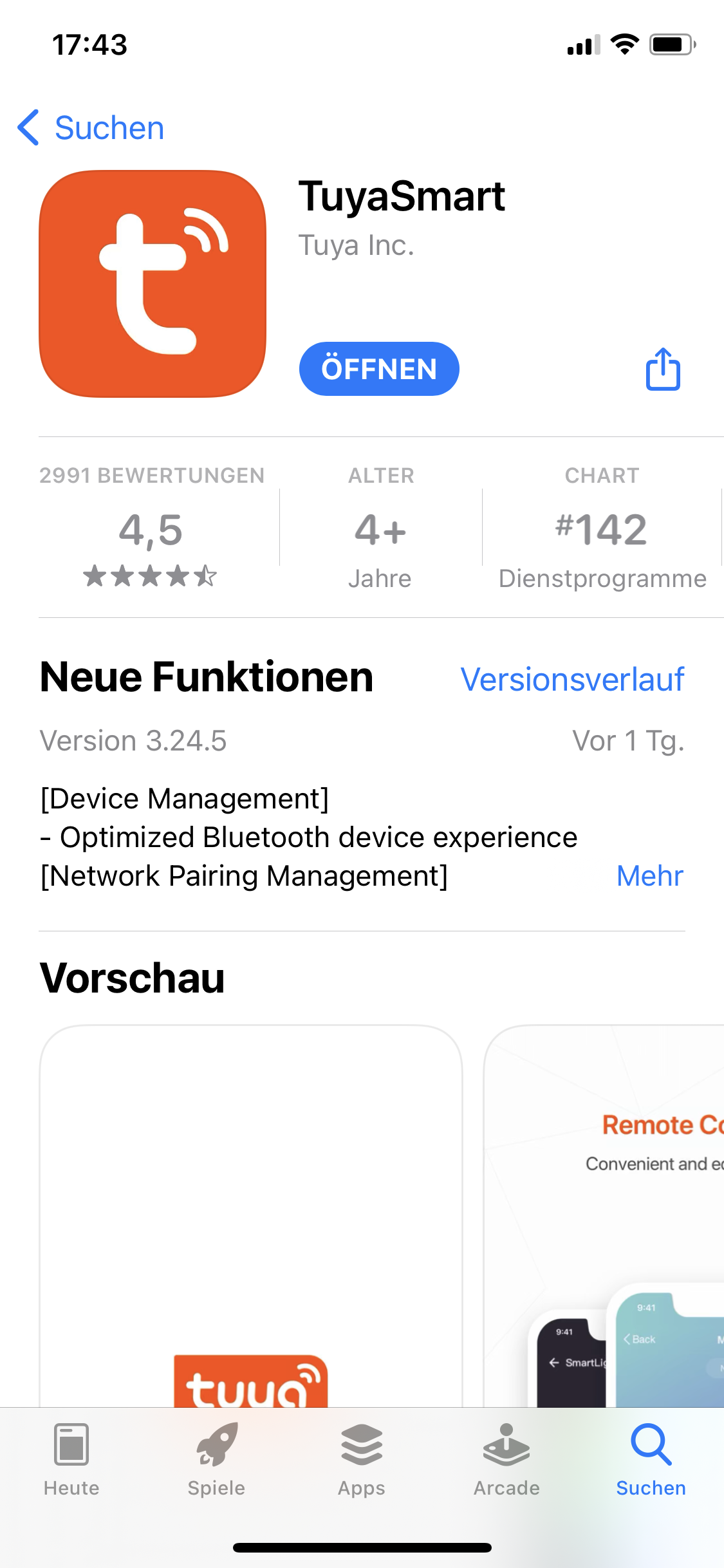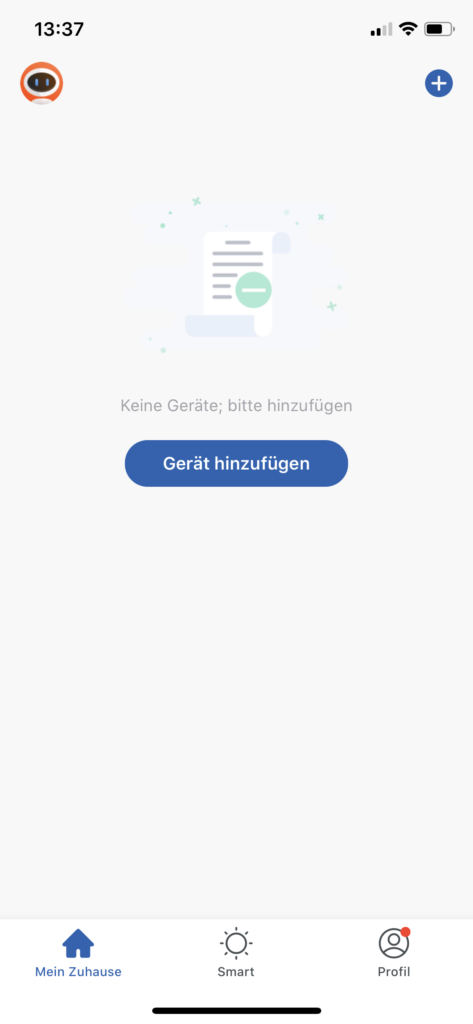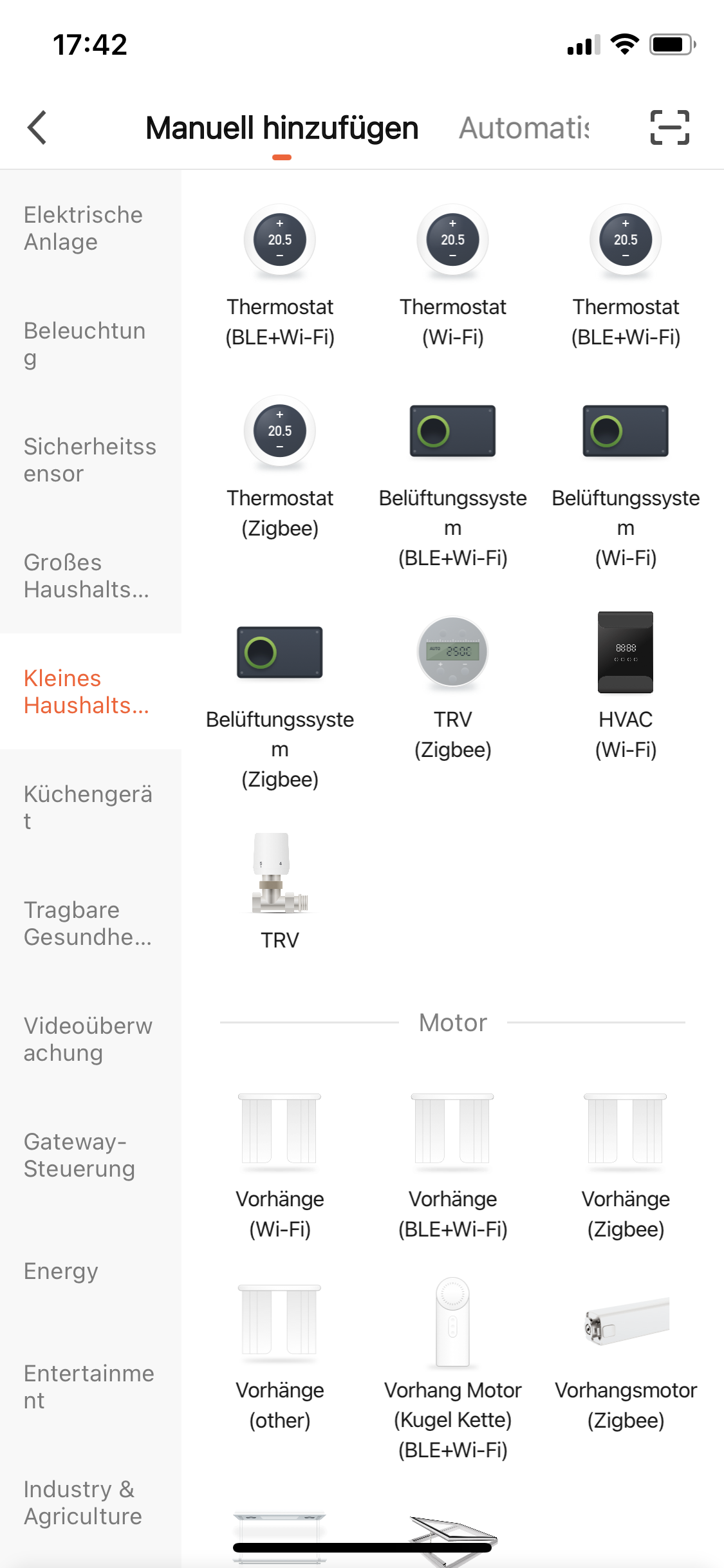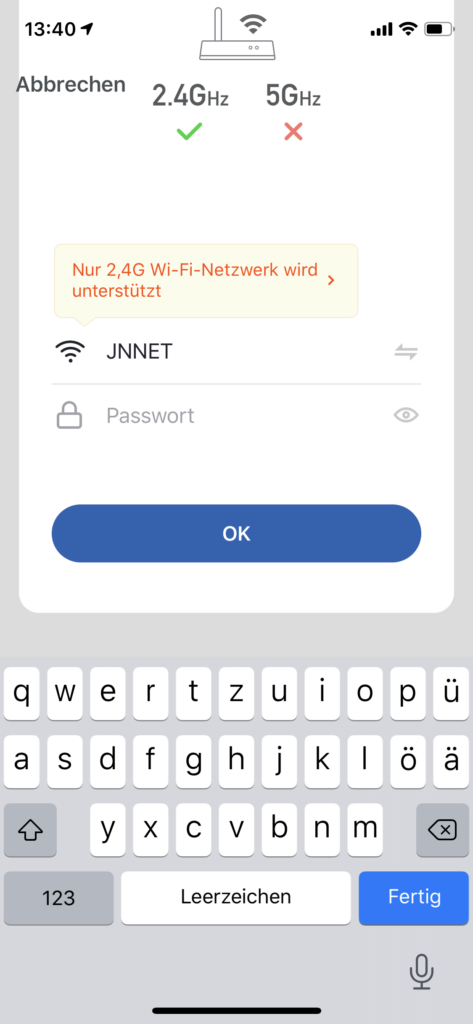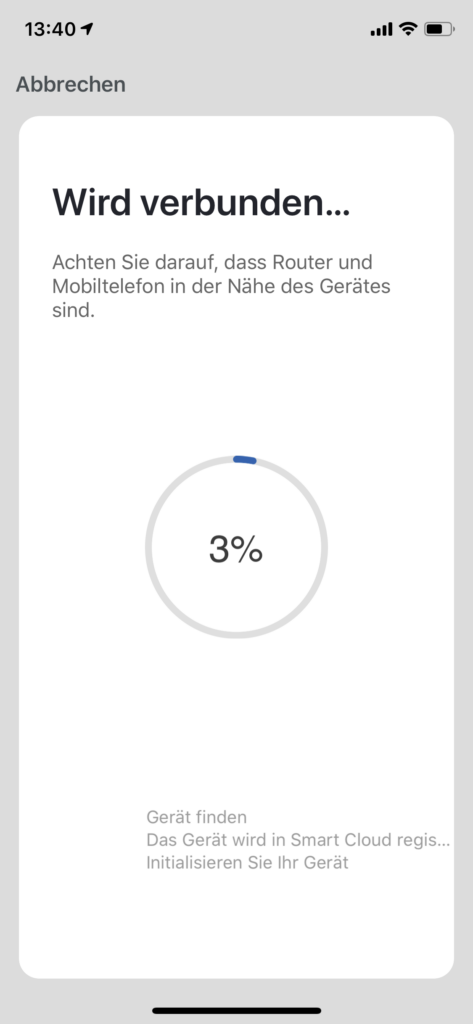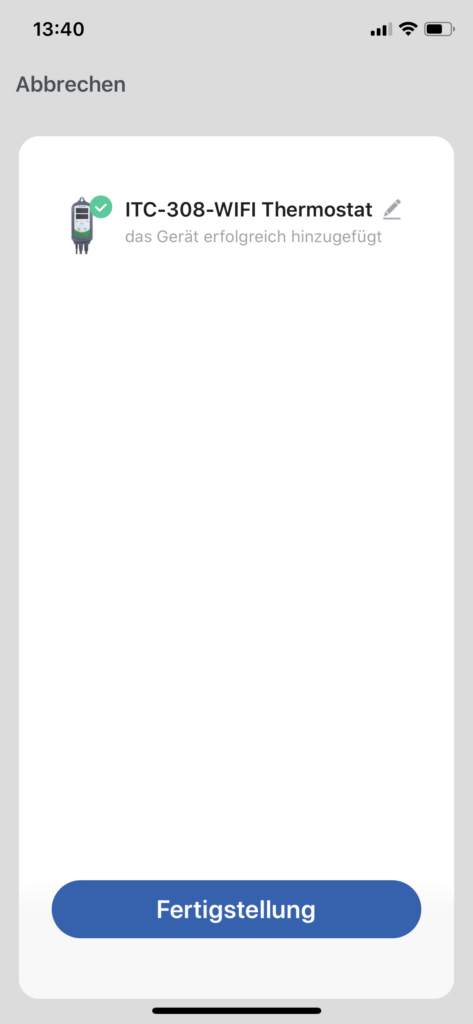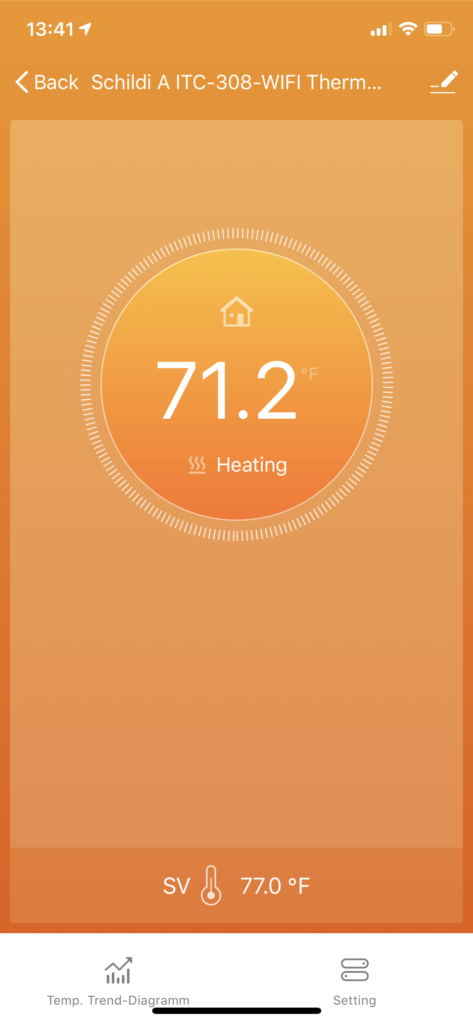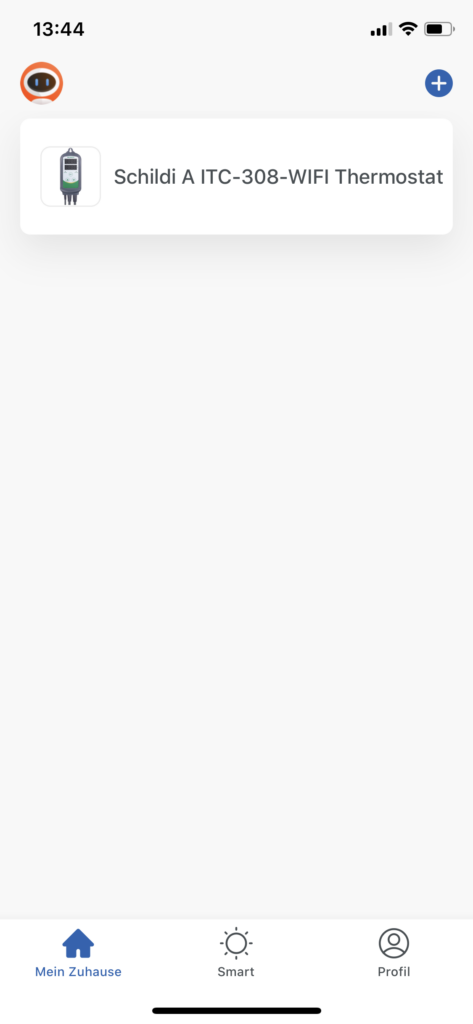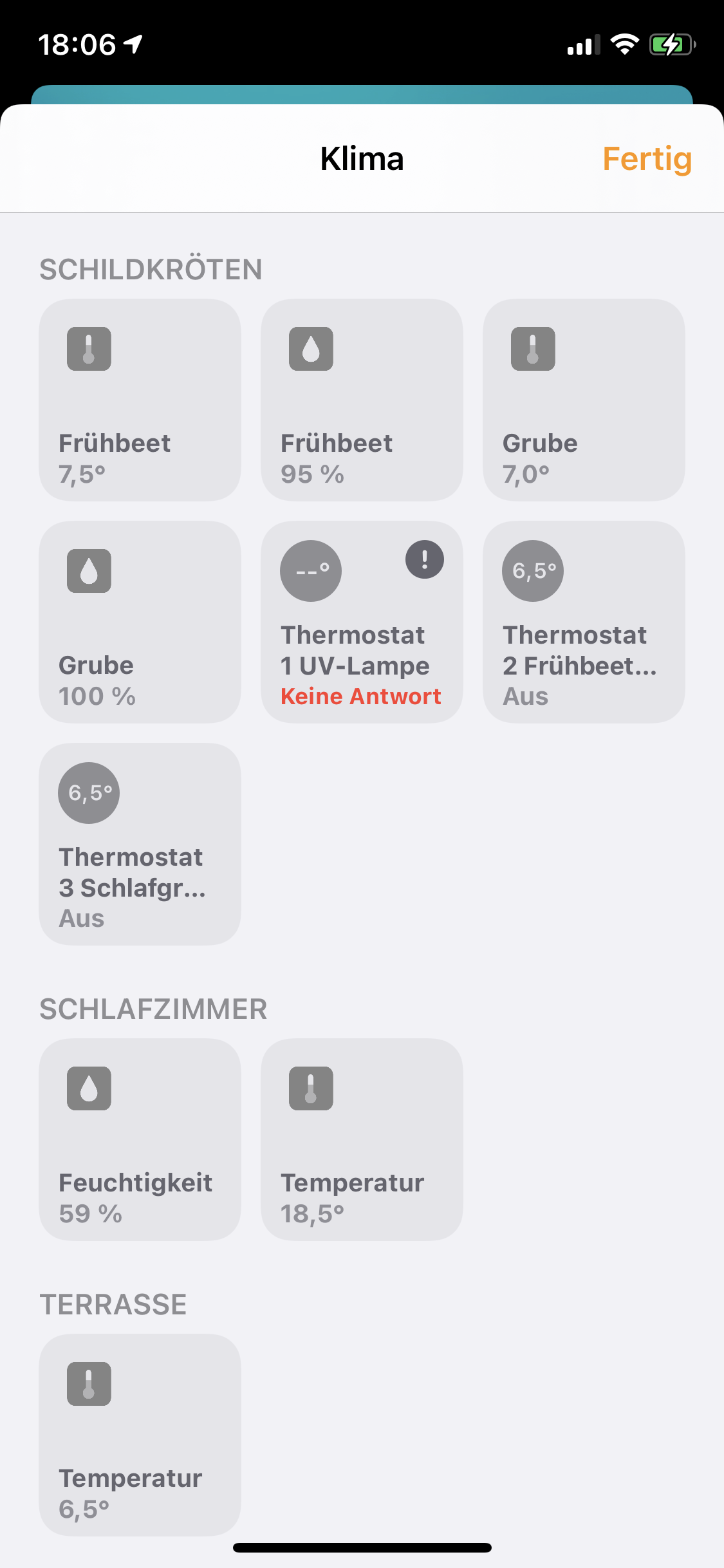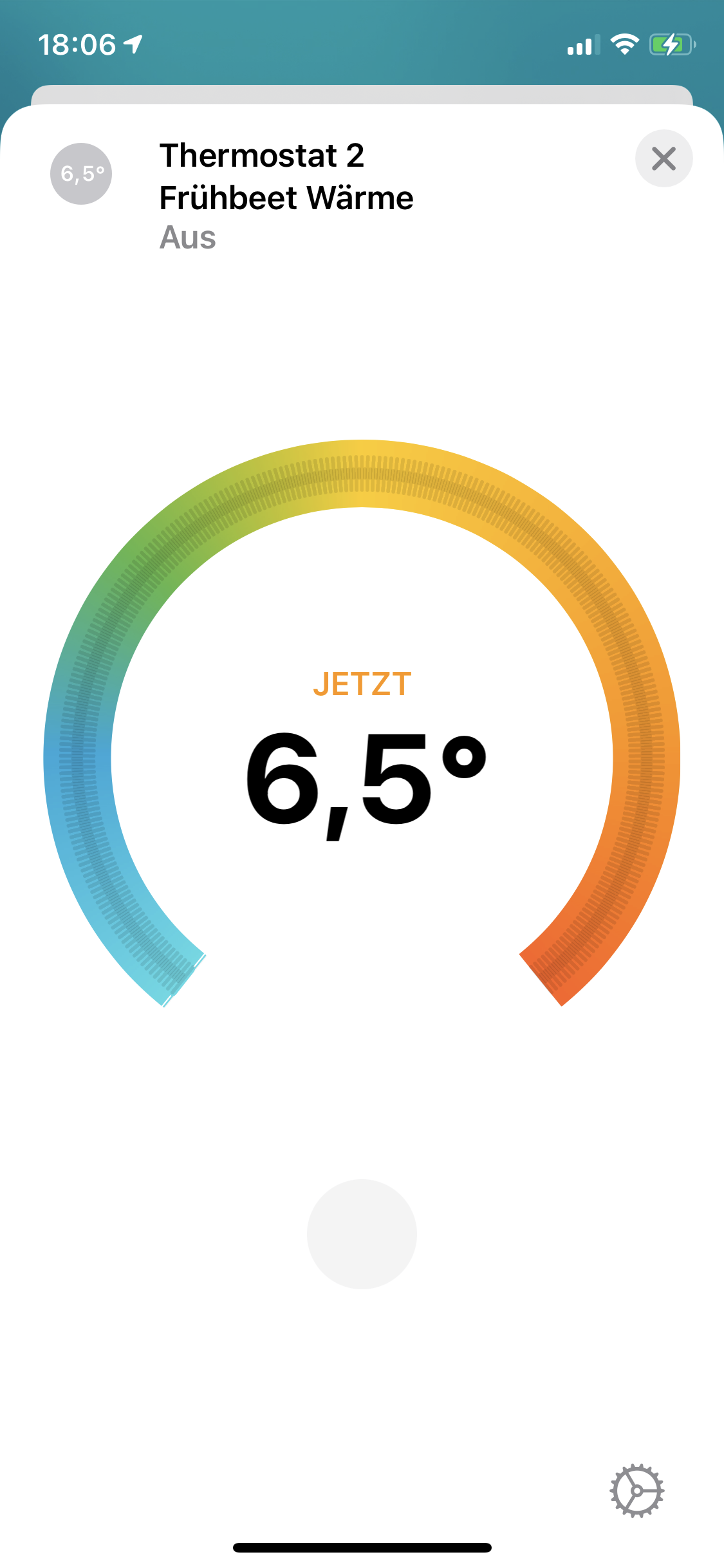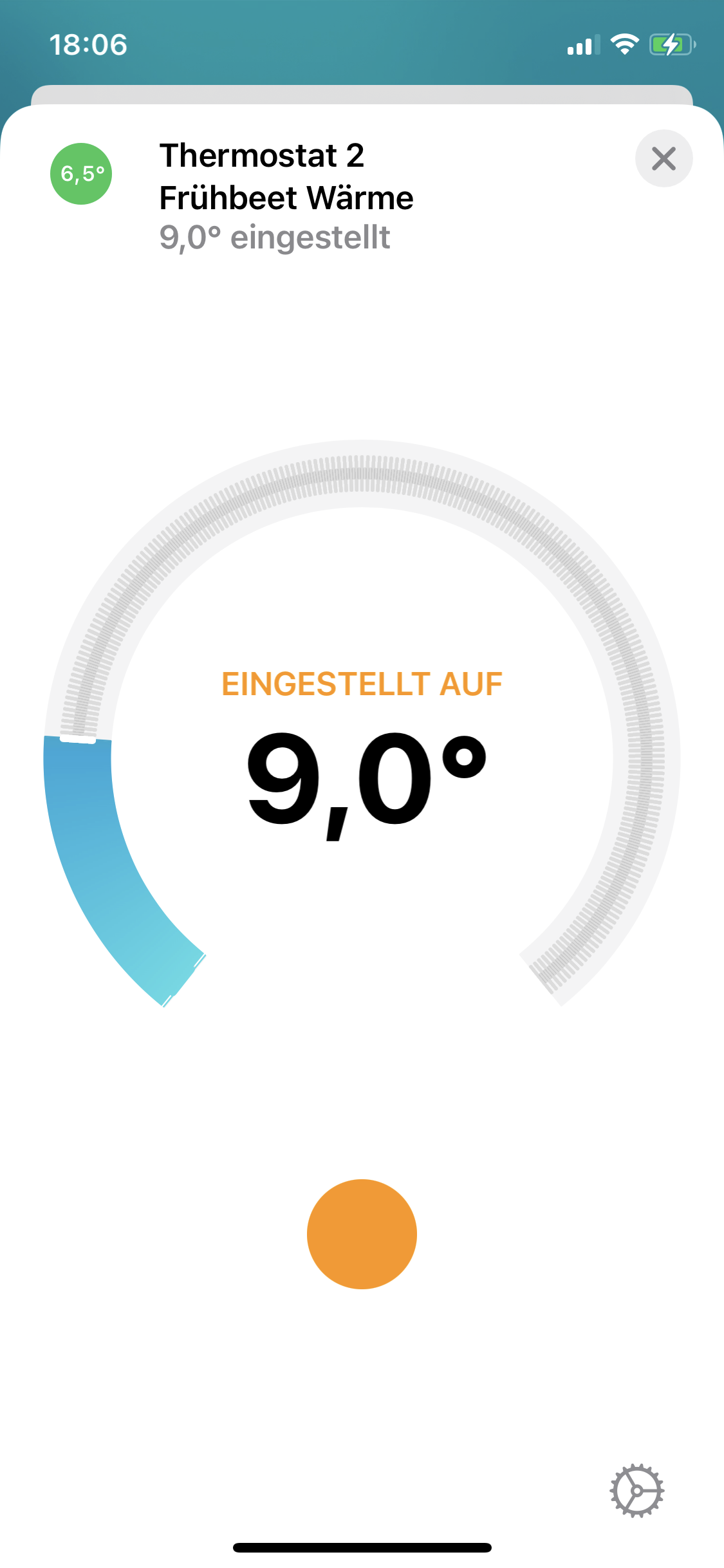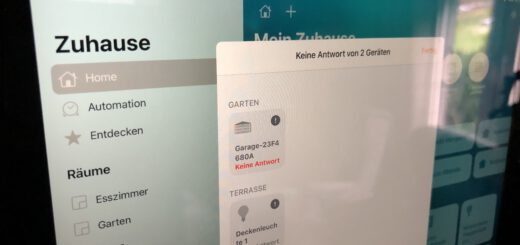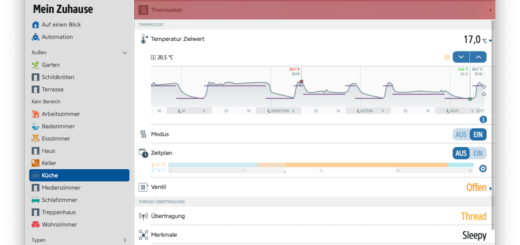Inkbird ITC308 Wlan HomeKit fähig
Den Inkbird ITC308 Wlan in HomeKit einbinden? Ja das geht. Und hier zeige ich euch wie…

Der Inkbird ITC-308 Wlan* ist ein Thermostat / Temperaturregler, der beim heizen oder kühlen jeweils eine Steckdose unter Strom setzt. Man stellt also eine Soll-Temperatur ein und schließt ein Heiz- und/oder ein Kühlgerät an die jeweilige Steckdose des Geräts an. Wenn die Temperatur zu kalt ist bekommt die “Heiz”Steckdose Strom und wenn die Temperatur zu warm ist bekommt die “Kühl”Steckdose Strom. So einfach ist das.
Das ganze Gerät gibt es auch noch als “Wifi” Modell, das mittels eigener App über ein WLAN bedient werden kann. Das ganze basiert auf der beliebten TUYA-Architektur. Warum also nicht versuchen den Inkbird ITC-308 Wifi in HomeKit einzubinden?
Ich benutze insgesamt drei Inkbird ITC-308 Wlan* um die Temperaturen in meinem Schildkrötengehege zu überwachen und zu steuern.
Erste Einrichtung (ohne HomeKit)
Sobald man den Inkbird das erste mal mit dem Strom verbinden geht er in den “Smartconfig” Modus. Das bedeutet er wartet auf ein Gerät das sich mit ihm Verknüpfen will.
Mit Hilfe der “TuyaSmart” App (NICHT die Inkbird App benutzen) können wir den Inkbird tatsächlich in HomeKit sichtbar und steuerbar machen. Vorraussetzung ist allerding ein Konto in der Tuya Cloud. Dieses legen wir also zuerst an. Dann gehen wird auf “Gerät hinzufügen” und wählen unter “Kleines Haushaltsgerät” das “Thermostat (Wi-Fi)” aus.
Die App benötigt unsere WLAN informationen um diese an den Inkbird weiter zu geben, wobei der Inkbird nur im 2,4GHz Frequenzbereich arbeitet:
Am Ende verbindet sich der Inkbird mit eurem WLAN und verknüpft sich mit euren Inkbird Benutzerkonto (Tuya-Account). Die Kommunikation passiert immer über diese Cloud, benötigt also einen Internetzugang. Es gibt zwar eine Möglichkeit die Tuya-Api des Inkbird direkt anzusprechen, allerdings ist das nicht Thema dieses Blogeintrags.
Einrichtung mit HomeKit (Homebridge)
Damit der Inkbird mit HomeKit verbunden werden kann muss sich ein Homebridge Server in unserem Netzwerk befinden. Dieser fungiert als Gateway zwischen der Tuya-Cloud und unserem HomeKit. Wie ihr Homebridge auf einer Synology NAS installieren könnt erfahrt ihr hier. Es gibt aber auch noch die Möglichkeit einen Raspberry Pi zu nutzen.
Das Plugin
Sobald ihr Homebridge installiert habt könnt ihr dort das Plugin “TuyaWebPlatform” von “milo526” installieren.
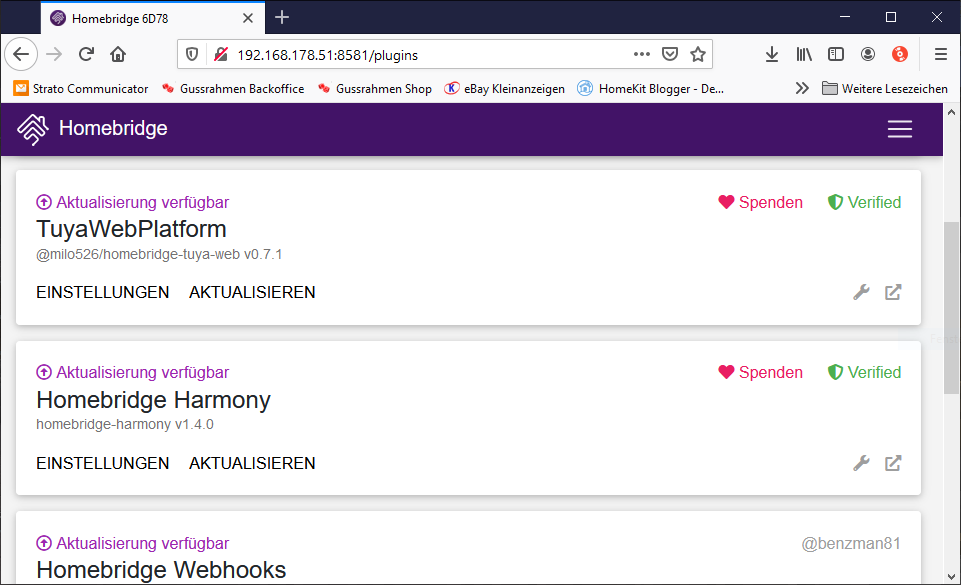
Wichtig ist das ihr das Plugin von “milo526” nehmt, da andere TuyaWeb plugins keine Unterstütztung für Thermostate bietet.
In den Einstellungen des Plugins gebt ihr den Usernamen und Passwort eures “TuyaSmart” Kontos an, dazu den “Country Code” = “49” wenn ihr in Deutschland wohnt und als “Platform” = “TuyaSmart”:
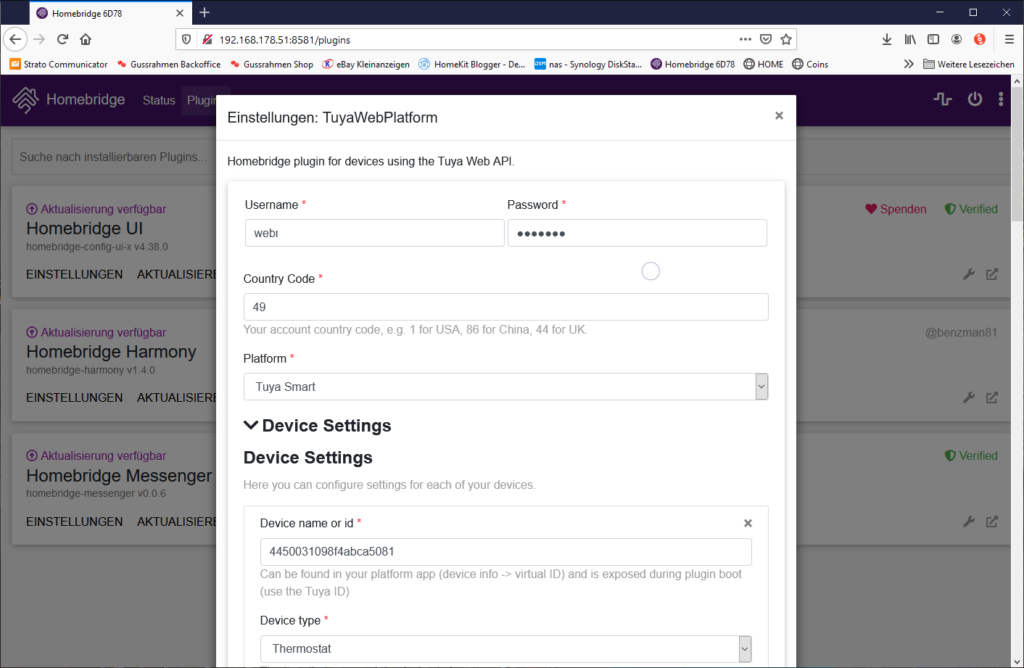
Als nächstes müsst ihr zwingend folgende Einstellung für jeden Inkbird einzelnd eingeben. Bitte genau diese Werte verwenden. Das einzige was ihr anpassen müsst ist der “Device name or id”. Den bekommt ihr wenn ihr Homebridge neu startet und das Plugin sich initialisiert. Es wird in der Konsole ausgegeben:
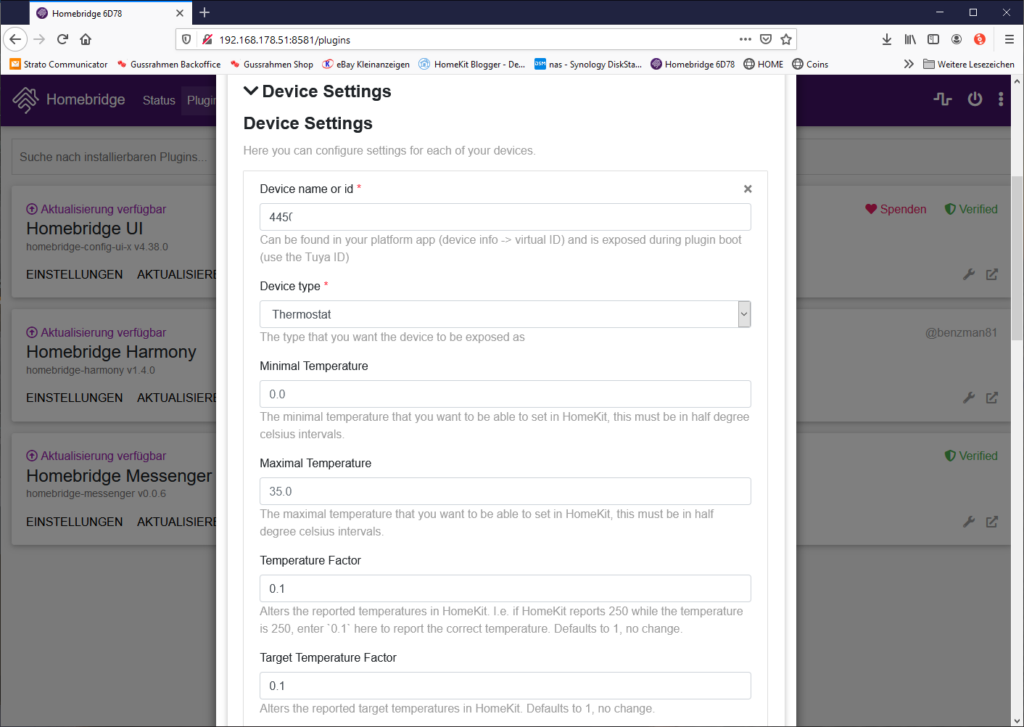
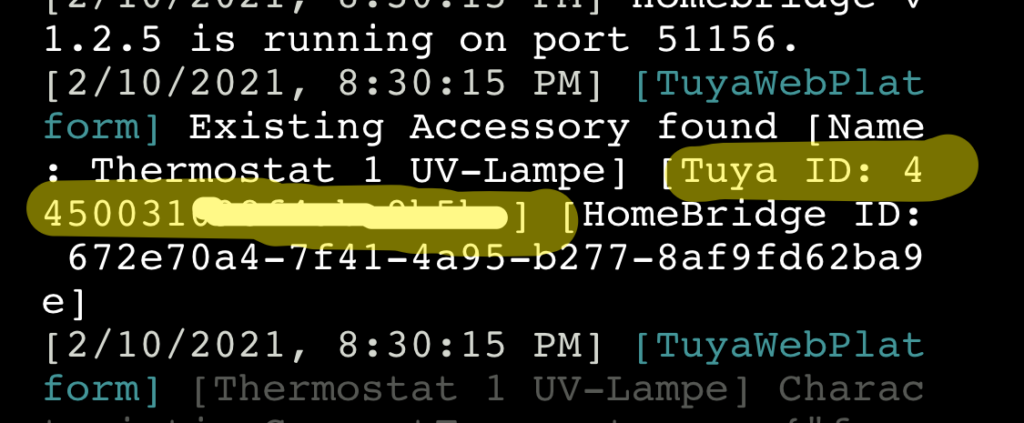
Nachdem ihr nun alles abgespeichert und Homebridge neu gestartet habt, könnt ihr die “Home”-App öffnen und der Inkbird sollte nun dort erscheinen. Wenn diese Konfiguration nicht korrekt ausgeführt ist kann es sein das die Home-App beim aufrufen des Thermostats Probleme bekommt. Sollte sich die Home-App also beim klick auf das Thermostat aufhängen kontrolliert auf jeden Fall die “Device” Konfiguration in Homebridge!
HomeKit
Das Thermostat sollte nun in HomeKit steuerbar sein. Auch die Zieltemperatur lässt sich hierdurch verstellen.
Das einzige was hier nicht funktioniert ist das “Ein” und “Ausschalten” des Thermostats. Das liegt aber einfach daran dass man den Inkbird ITC308 Wlan* gar nicht ausschalten kann!
Kurzinfo (Falls bei dieser Anleitung Probleme auftreten)
- Der Inkbird ITC-308 Wifi arbeitet mir dem Tuya Smarthome System über die Web Api (Tuya Cloud)
- Er kann auch an die Tuyasmart App angelernt und gesteuert werden
- Zum Verbinden mit der App (Tuya Account) muss es im “Smartconfig” Modus sein: Die “Hoch” Taste 2 Sekunden lang drücken setzt das WLAN zurück und bringt den Inkbird in den Smartconfig Modus. Die LED blinkt nach dem Reset im 250ms Takt. (Das dauert einen Moment)
- WLAN Verbindungsmodus: WLAN verbunden (LED leuchtet dauerhaft), Smartconfig (LED blinkt 250ms), AP-Modus (LED blinkt 1500ms)